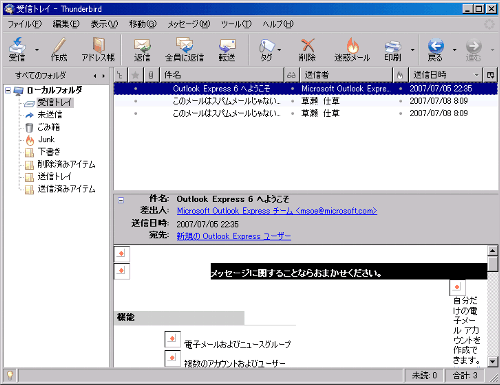Thunderbird偲偼
Firefox偱桳柤側mozilla偺儊乕儖僜僼僩偱偡丅Outlook偵帡偨僀儞僞乕僼僃僀僗傪帩偪丄WEB儊乕儖偱偁傞乽Gmail乿偺憲庴怣傕弌棃傑偡丅妛廗宆柪榝儊乕儖僼傿儖僞傪旛偊偰偍傝丄Outlook Express傛傝崅婡擻偱偡丅
柍椏偱弌棃傞柪榝儊乕儖懳嶔偲偟偰丄Outlook Express偵POPFile傪梡偄傞曽朄傗丄
Thunderbird偺柪榝儊乕儖妛廗婡擻傪梡偄偰柪榝儊乕儖偺暘暿傪偡傞曽朄偺夝愢丅
Firefox偱桳柤側mozilla偺儊乕儖僜僼僩偱偡丅Outlook偵帡偨僀儞僞乕僼僃僀僗傪帩偪丄WEB儊乕儖偱偁傞乽Gmail乿偺憲庴怣傕弌棃傑偡丅妛廗宆柪榝儊乕儖僼傿儖僞傪旛偊偰偍傝丄Outlook Express傛傝崅婡擻偱偡丅
Root 丗 Home > Thunderbird > Thunderbird偱柪榝儊乕儖偺怳傝暘偗
柪榝儊乕儖僼傿儖僞傪巊偆偨傔偵偼丄傑偢柪榝儊乕儖僼傿儖僞傪桳岠偵偡傞昁梫偑桳傝傑偡丅
儊僯儏乕偺乽僣乕儖(T)乿--乽傾僇僂儞僩愝掕(C)乿傪僋儕僢僋偟傑偡丅
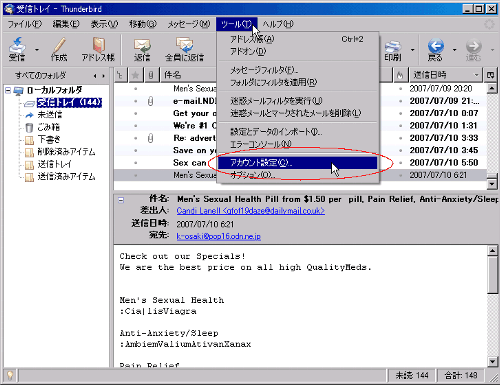
傾僇僂儞僩愝掕偑奐偒傑偡偺偱丄
嘆
嵍偺儊僯儏乕崁栚偐傜乽柪榝儊乕儖乿傪慖戰偟丄乽柪榝儊乕儖僼傿儖僞偺愝掕乿傪奐偒傑偡丅
嘇 乽柪榝儊乕儖偲敾抐偝傟偨庴怣儊僢僙乕僕傪師偺僼僅儖僟偵堏摦偡傞乿偵僠僃僢僋丅
嘊 偙偙偱堦搙丄乽OK乿傪偍偟偰愝掕廔椆屻丄嵞搙偙偺夋柺傪奐偄偰偔偩偝偄丅
嘋 偦偆偡傞偲乽[柪榝儊乕儖]僼僅儖僟乿偵乽Junk乿偑慖戰偱偒傞偺偱偦傟傪慖戰丅
嘍 乽偙偺僼僅儖僟偺柪榝儊乕儖傪仜仜擔屻偵帺摦揑偵嶍彍乣乿偵偼僠僃僢僋偑柍擄丅
嘐 愝掕偑姰椆偟偨傜乽OK乿傪偍偟偰愝掕傪廔椆偝偣傞丅
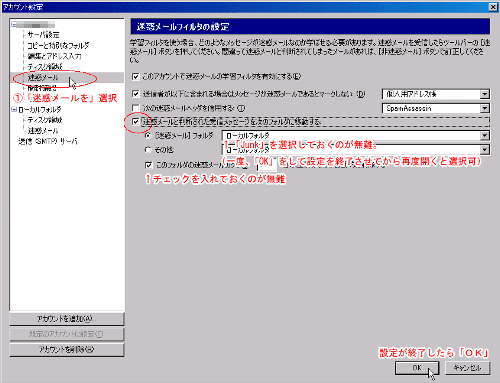
柪榝儊乕儖僼傿儖僞傪桳岠揑偵妶梡偡傞偨傔偵偼丄妛廗偝偣傞昁梫偑桳傝傑偡丅柪榝儊乕儖偑撏偄偨傜乽柪榝儊乕儖乿儃僞儞傪僋儕僢僋偟偰丄柪榝儊乕儖僼儔僌傪偮偗傑偟傚偆丅
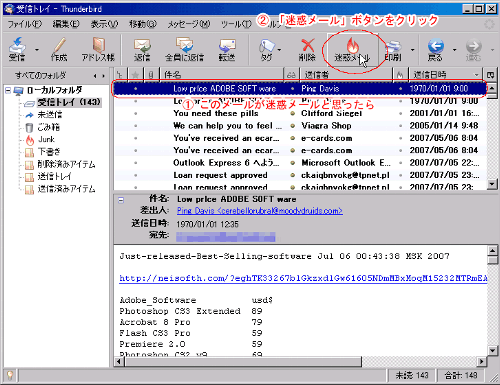
師偺傛偆側儊僢僙乕僕偑弌偨傜乽OK乿傪僋儕僢僋丅弶夞帪偵偺傒昞帵偝傟傑偡丅
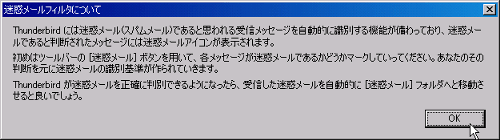
堦婥偵戲嶳偺柪榝儊乕儖偵柪榝儊乕儖僼儔僌傪偮偗傞偙偲傕壜擻偱偡丅柪榝儊乕儖僼儔僌乮墛偺儅乕僋乯偑晅偄偰偄傞偺偑傢偐傞偱偟傚偆偐丠娫堘偊偰柪榝儊乕儖巜掕偟偰偟傑偭偨傕偺偼丄乽旕柪榝儊乕儖乿儃僞儞傪墴偡帠偱柪榝儊乕儖僼儔僌傪夝彍偡傞帠偑弌棃傑偡丅
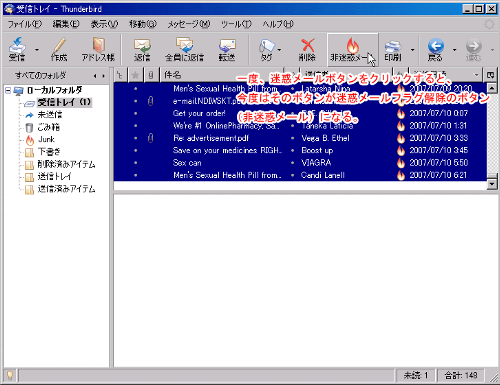
柪榝儊乕儖僼儔僌傪晅偗廔傢偭偨傜丄偝偔偭偲柪榝儊乕儖傪嶍彍偟偰偟傑偄傑偟傚偆丅儊僯儏乕偺乽僣乕儖乿--乽柪榝儊乕儖偲儅乕僋偝傟偨儊乕儖傪嶍彍(L)乿偱嶍彍偡傞帠偑弌棃傑偡丅乮庤摦偱柪榝儊乕儖敾抐偟偰偄傞埲忋丄儈僗偼側偄偱偟傚偆偐傜乯
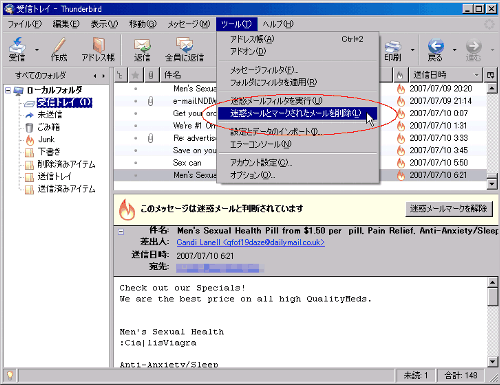
妛廗偺擔偑愺偄偆偪偼丄柪榝儊乕儖偱側偄傕偺傕柪榝儊乕儖偲敾抐偝傟偰偟傑偆帠偑桳傝傑偡丅帪乆偱傕偄偄偐傜乽柪榝儊乕儖僼僅儖僟(Junk)乿傪擿偄偰丄柪榝儊乕儖偱側偄傕偺傪尒偮偗偨傜丄柪榝儊乕儖偺夝彍傪偟偰偍偒傑偟傚偆丅

夝彍偟偨傕偺偼丄庴怣僩儗僀偵偱傕堏摦偝偣偰偍偒傑偟傚偆丅
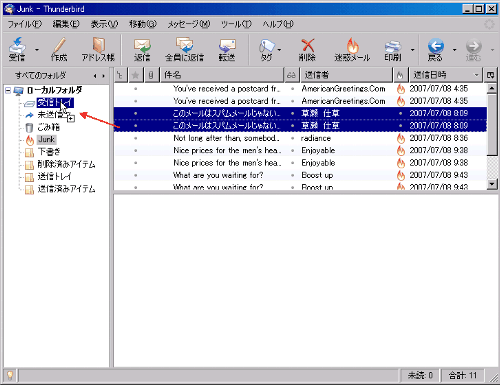
柪榝儊乕儖偑側偔偡偭偒傝偲偟偨庴怣僩儗僀丅乮偪傚偭偲偡偭偒傝偟偡偓偱偡偑丅丅丅乯