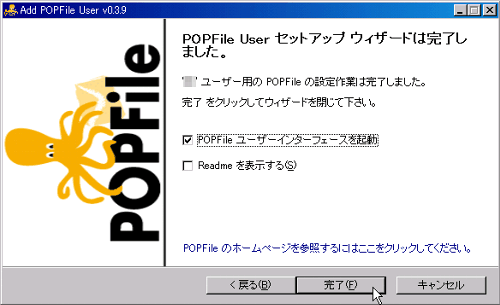POPFileとは
Outlook Expressには迷惑メールフィルタがありません。しかしながら、Windowsに標準で付属している関係から使用している人が多いと思います。そういう方で、Thunderbirdなどの他のメールソフトに乗り換えるのもなぁ・・・。って人にオススメです。
ここでは、2007年7月23日にPOPFile v0.22.5を前提に解説いたします。バージョンによる差異があるかもしれまんせがご了承下さい。
無料で出来る迷惑メール対策として、Outlook ExpressにPOPFileを用いる方法や、
Thunderbirdの迷惑メール学習機能を用いて迷惑メールの分別をする方法の解説。
Outlook Expressには迷惑メールフィルタがありません。しかしながら、Windowsに標準で付属している関係から使用している人が多いと思います。そういう方で、Thunderbirdなどの他のメールソフトに乗り換えるのもなぁ・・・。って人にオススメです。
ここでは、2007年7月23日にPOPFile v0.22.5を前提に解説いたします。バージョンによる差異があるかもしれまんせがご了承下さい。
Root : Home > POPFile > POPFileのインストール
まず、次のページからPOPFileをダウンロードして下さい。
※ どちらからでも構いませんが、窓の杜の方がダウンロード先がわかりやすいです。
※ どちらも別ウインドウで開きます。
ダウンロードしたファイルはzipファイルになっているので、解凍してください。

解凍すると、タコのアイコンをした「setup.exe」が出来ますので、ダブルクリックしてセットアップを開始してください。
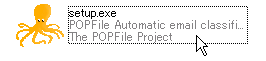
日本語を選択し「OK」をクリック。
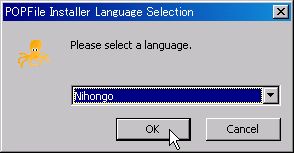
特に「はい」にする必要が無いので「いいえ」を選択。
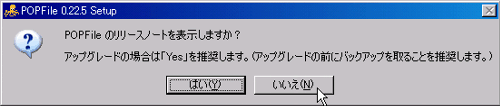
セットアップ開始画面が表示されますので「次へ」
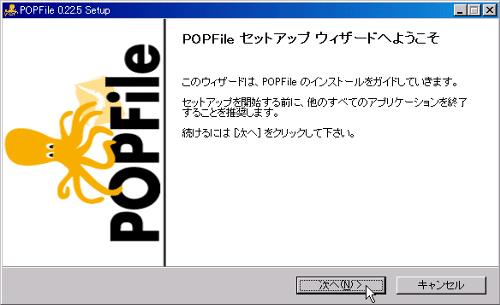
ライセンスを読んだ上で同意可能なら「このライセンス契約書に同意します」にチェックを入れて「次へ」ボタンをクリック。
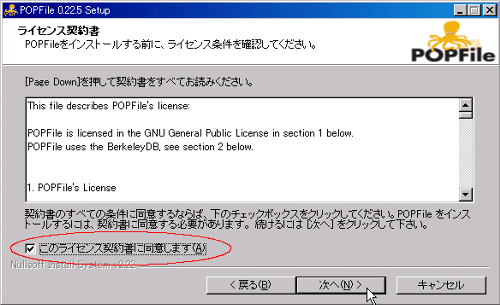
特に、変更する必要は有りません。そのまま「次へ」をクリックすればいいでしょう。
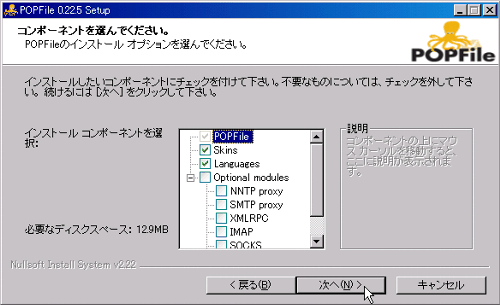
インストール先を指定してください。特に変更する事が無ければそのまま「次へ」をクリック。
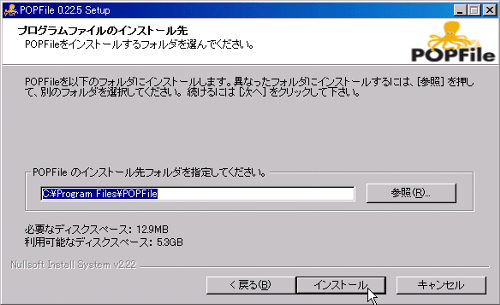
確認が表示されますので、そのまま「インストール」をクリックします。
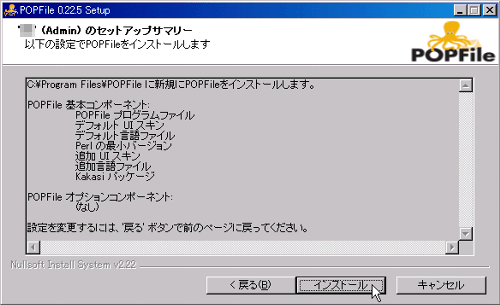
インストール中ですのでしばらく待ちましょう。
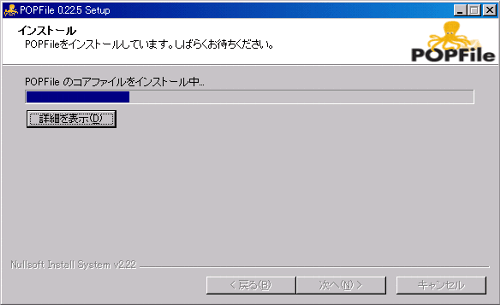
終わったら「次へ」をクリックします。

ここから初期設定です。「次へ」をクリックして、設定を開始します。

特に変更する必要は無いと思うのでそのまま「次へ」をクリック。
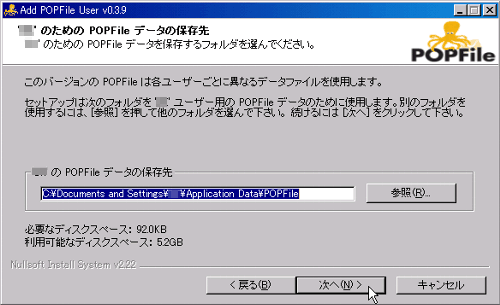
ここも特に変更する必要はないでしょう。ただし「8080」はよく使われるポート番号ですので、現在使用しているアプリケーションで「8080」を使用していないことを確認してください。(使用されていたら、別のポート番号を設定してください。)
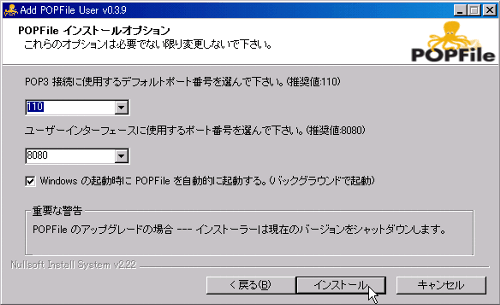
バケツの作成です。デフォルトでは、スパムメール用の「spam」他「personal」「work」「other」があります。迷惑メールとそれ以外ならば2個だけで十分ですが、説明としてはデフォルトのままと仮定した上で進めます。
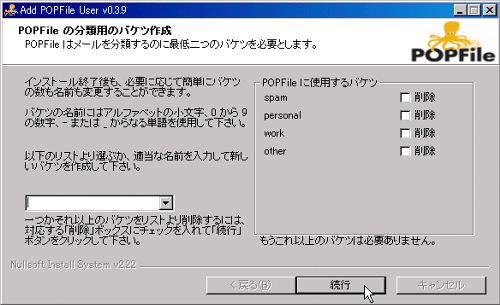
「はい」をクリック
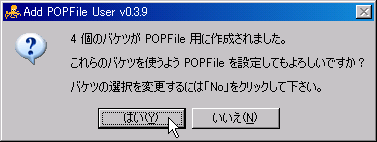
Outlook Expressが検出されている事を確認して「次へ」をクリック。
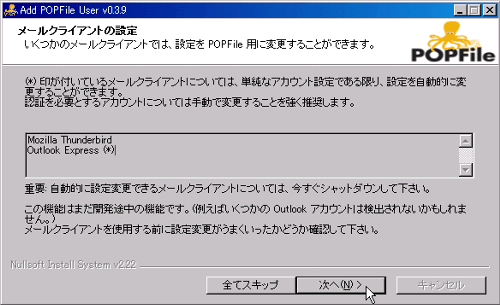
Outlook Expressで現在設定されているメールアカウントが表示されるので、POPFileで迷惑メールフィルタを用いたいアカウントを選択します。
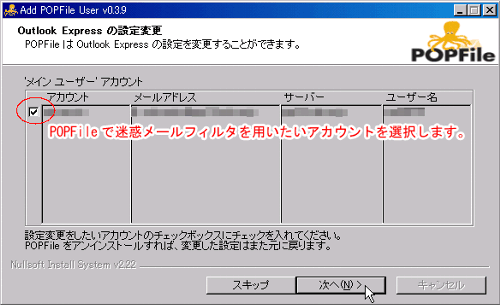
確認が表示されますので、OKならば「はい」をクリック。

「次へ」をクリック。
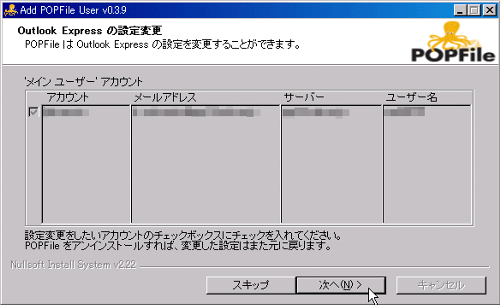
「POPFileを起動」にチェックを入れて「次へ」
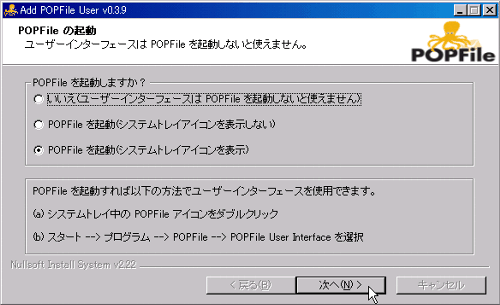
セットアップが終了しました。「完了」をクリックしてインストールを終了してください。次は、振り分け設定を行います。